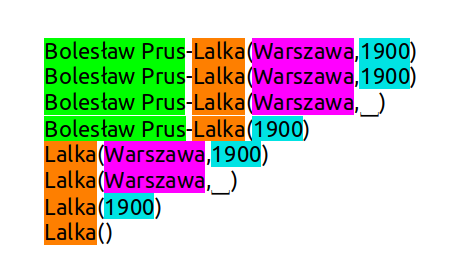Instrukcja
Tworzenie konta
Korzystanie z Korpusomatu należy rozpocząć od rejestracji, czyli założenia konta użytkownika, w ramach którego będzie można zarządzać tworzonymi korpusami. Do założenia konta wystarczy podanie adresu e-mail i hasła użytkownika.
Konto można stworzyć, klikając tutaj lub w przycisk w menu w prawym górnym rogu.
Tworzenie korpusu
Aby utworzyć nowy korpus (po uprzednim zalogowaniu się), należy kliknąć odnośnik „Nowy korpus” (1) z górnego menu.

Następnie należy wybrać nazwę dla korpusu (2) oraz warstwy przetwarzania tekstów (6). W tym miejscu można też dodawać (5) i usuwać (4) nowe metadane dla wszystkich tekstów w korpusie. Autor i Tytuł to metadane obowiązkowe. Dodatkowo można dodać opis korpusu (3). Aby zapisać korpus, należy kliknąć przycisk „Utwórz” (7).
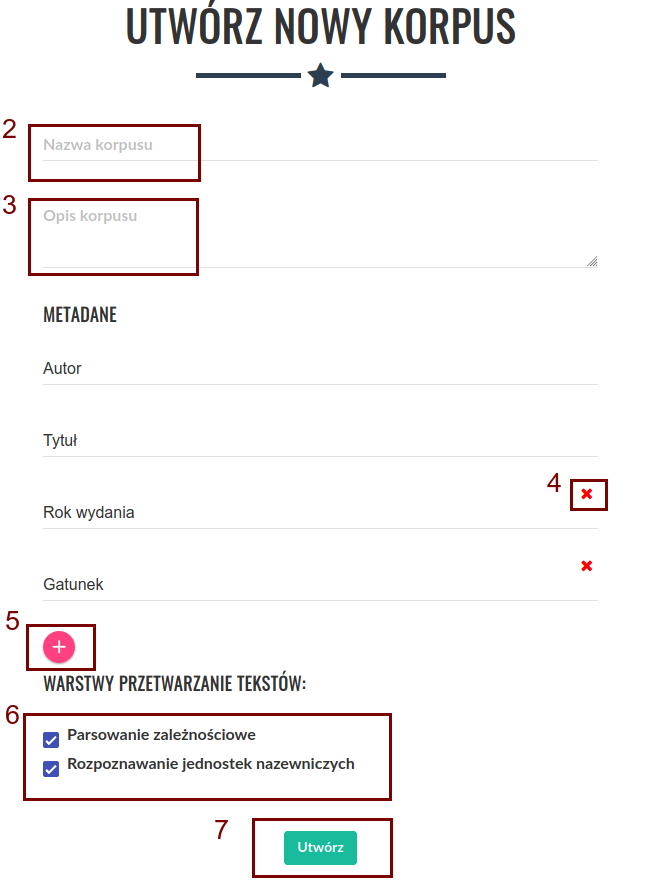
Po utworzeniu korpusu zostaniemy przeniesieni do ekranu „Moje korpusy językowe”. Aby rozpocząć dodawanie tekstów do nowo utworzonego korpusu, należy kliknąć jego nazwę (8) na liście korpusów. Na tym ekranie wyświetlane są także dodatkowe informacje o korpusach, jest tu również możliwość usunięcia niepotrzebnego korpusu oraz edycji istniejących korpusów (9, 10).
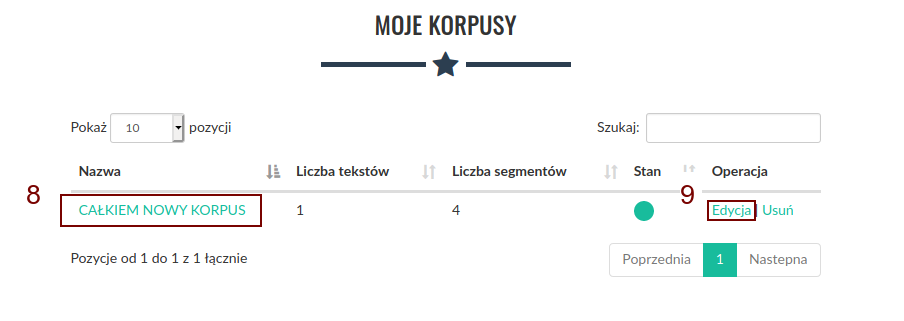
Aby dodać nowy tekst do korpusu, należy następnie kliknąć ikonę „+” (11) w prawym dolnym rogu ekranu.
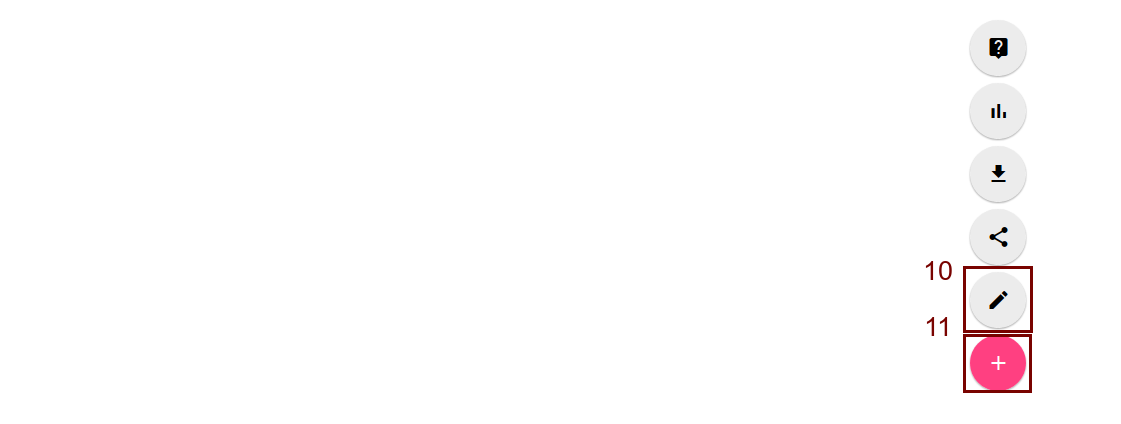
Po kliknięciu zostaniemy przeniesieni do ekranu dodawania tekstu. Lista dozwolonych formatów znajduje się tutaj. Dodać teksty możemy na dwa sposoby.
Pierwszym jest kliknięcie górnego przycisku „+ Dodaj pliki” (12), który pozwala na dodawanie plików z lokalnego dysku. Po kliknięciu pojawi się okno wyboru plików, w którym możemy wskazać jeden lub wiele plików jednocześnie do dodania do korpusu.
Drugim sposobem jest podanie bezpośrednio linku do tekstu w polu tekstowym „Lub podaj URL:” (13), a następnie kliknięcie przycisku „Pobierz” (14). Korpusomat pobierze wtedy plik automatycznie i przetworzy go. W takim przypadku możliwe jest również podanie linku do artykułu (np z portalu internetowego), z którego zostanie wydobyta treść i przetworzona do pliku txt.
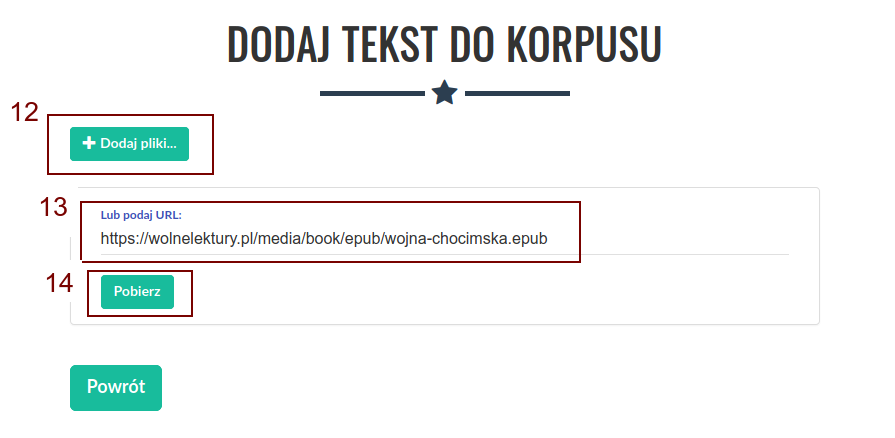
Po przetworzeniu wybranych tekstów istnieje możliwość edycji metadanych (16) lub dodania kolejnych tekstów (15). Korpusomat automatycznie próbuje uzyskać metadane z dodanego pliku, jednak nie zawsze jest to możliwe. Automatyczne rozpoznawanie metadanych zakłada, że nazwy plików są w następującym formacie: „autor - tytuł (miejsce, rok)”. Przykładowo, aby Korpusomat automatycznie rozpoznał metadane Pana Tadeusza z nazwy pliku, dodany plik powinien nazywać się „Adam Mickiewicz - Pan Tadeusz (Paryż, 1834).txt”. Powyższe dotyczy plików w formatach, które nie zawierają odpowiednich pól przechowujących metadane — nie dotyczy np. plików epub, z których metadane zostaną wyciągnięte wprost z pliku, a nie z jego nazwy.
Przed zatwierdzeniem istnieje możliwość ręcznej edycji metadanych.
Do dodawania kolejnych tekstów służą przyciski na górze (15). Metoda dodawania jest identyczna jak w przypadku pierwszego tekstu.
Gdy wszystkie teksty są już dodane, a ich metadane są poprawnie ustawione, należy kliknąć przycisk „Dodaj” (17) na dole ekranu, aby dodać wybrane teksty do korpusu.
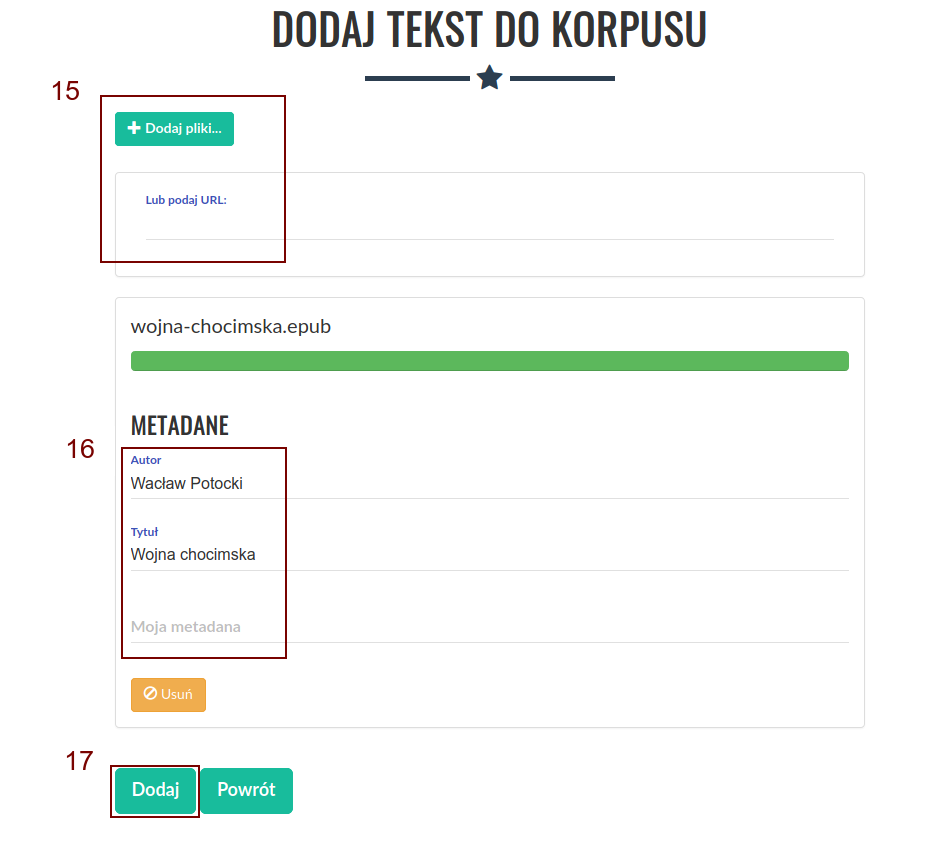
Po dodaniu tekstów zostaniemy przeniesieni do ekranu korpusu, a Korpusomat zacznie przetwarzanie tekstów w wybranych warstwach anotacji. Przy nazwie korpusu pojawi się stan korpusu, data jego utworzenia oraz informacje o warstwach przetwarzania tekstów (18). Przy każdym z tekstów będzie wyświetlony status przetwarzania (19). Podczas analizy będzie to „Trwa przetwarzanie”. Czas przetwarzania przeciętnej wielkości książki o objętości ok. 80-100 tys. słów powinien wynieść około 4-5 minut, choć zależy to również od aktualnego obciążenia serwera oraz wybranych warstw anotacji. Obecnie maksymalny czas przetwarzania jednego pliku wynosi 10 minut – zadania dłuższe zakończą się niepowodzeniem. Podczas przetwarzania tekstów można nadal dodawać następne teksty za pomocą przycisku (11).
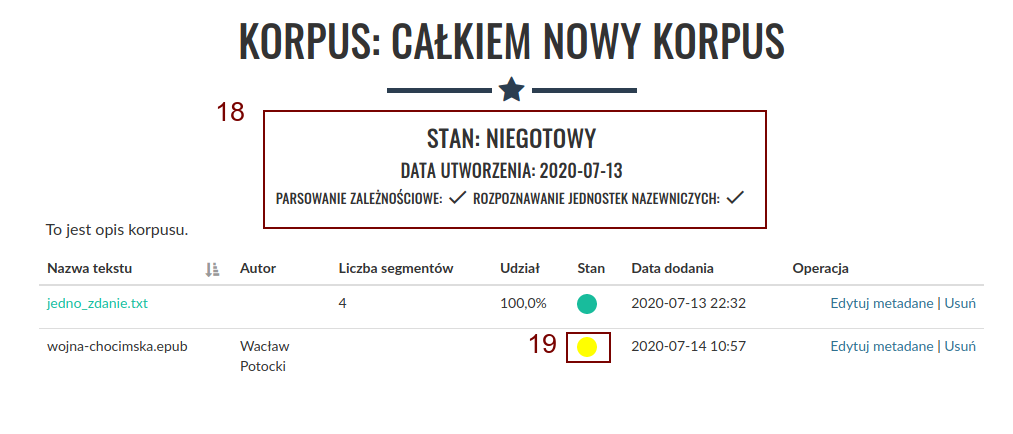
Gdy wszystkie teksty zostaną przetworzone, a ich status zostanie oznaczony jako „Przetworzony prawidłowo” (21), status całego korpusu zostanie również automatycznie zaktualizowany do wartości „Gotowy” (20). Na tym etapie zostaną odblokowane przyciski u dołu ekranu i będzie można przystąpić do dalszej pracy z korpusem. Możliwe dalsze czynności to:
- Przeszukiwanie korpusu — przycisk (22)
- Podsumowanie statystyczne korpusu — przycisk (23)
- Pobieranie przetworzonych plików XML — przycisk (24)
- Udostępnienie korpusu innym użytkownikom (25)
- Edycja korpusu (26)
Kliknięcie przycisku (23) spowoduje przeniesienie do ekranu podsumowania statystycznego oraz rozpoczęcie ich generowania. Opis poszczególnych części podsumowania znajduje się tutaj.
Kliknięcie przycisku (24) spowoduje pobranie archiwum z przetworzonymi plikami XML tekstów w korpusie. Pliki te są w formacie zgodnym ze specyfikacją CCL.
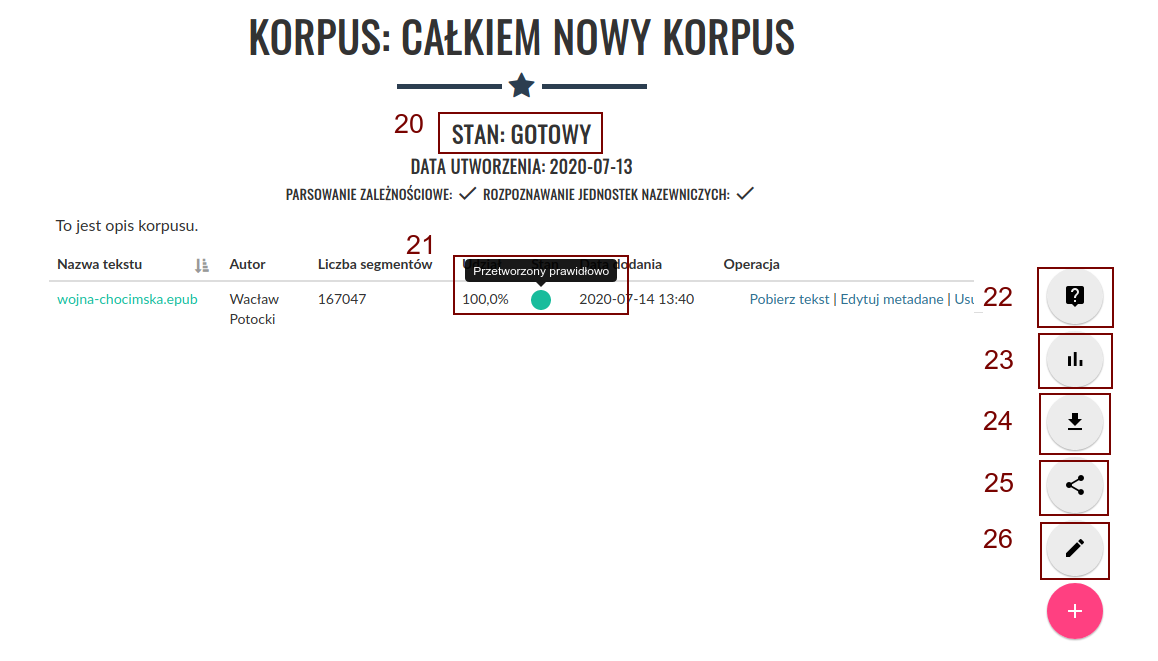
Na tym etapie nadal można edytować korpus. Dodawanie oraz usuwanie tekstów spowoduje automatyczne uruchomienie procesu przetwarzania, po zakończeniu którego korpus z powrotem otrzyma status „Gotowy”.
Korzystanie z korpusu
Wyszukiwanie online
Kliknięcie przycisku (22) spowoduje przeniesienie do ekranu wyszukiwania. W polu „Zapytanie” (27) należy wpisać zapytanie, które chcemy wykonać, a następnie wcisnąć przycisk „Wyszukaj” (31). Opis języka zapytań dostępny jest w instrukcji. Przycisk (28) uruchamia graficzny konstruktor zapytań. Przycisk (29) rozwija menu ograniczenia wyszukiwania do tekstów o konkretnych metadanych. Przycisk (30) pozwala na wygenerowanie z wyników zapytania prostej listy frekwencyjnej w oparciu o wybrane kryterium.
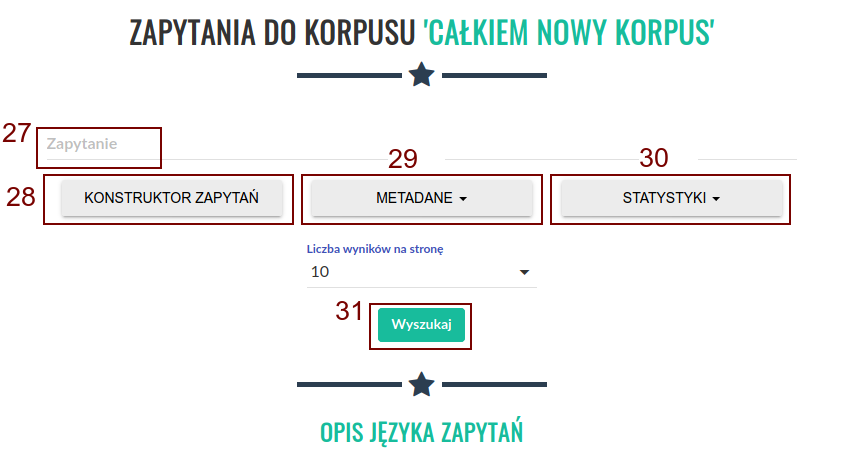
Kliknięcie przycisku (28) spowoduje otwarcie ekranu konstruktora zapytań. Pozwala on na zbudowanie interesującego zapytania poprzez wybranie cech segmentów z rozwijanych list. Należy jednak pamiętać, że konstruktor jest ograniczony jedynie do anotacji fleksyjnej. Po wybraniu wszystkich cech należy kliknąć przycisk „Zapisz”, aby powrócić do ekranu wyszukiwania. W polu zapytanie pojawi się wtedy interesujące nas zapytanie przetworzone na język zapytań wyszukiwarki.
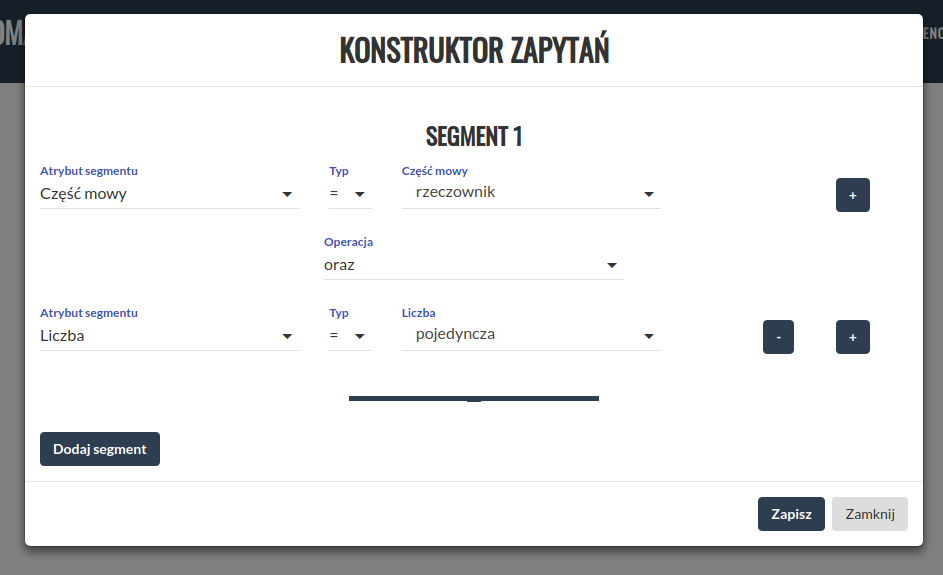
Kliknięcie przycisku (32) spowoduje rozwinięcie menu metadanych (33). Możemy tutaj ograniczyć wyniki wyszukiwania jedynie do tekstów, które spełniają wyspecyfikowane kryteria.
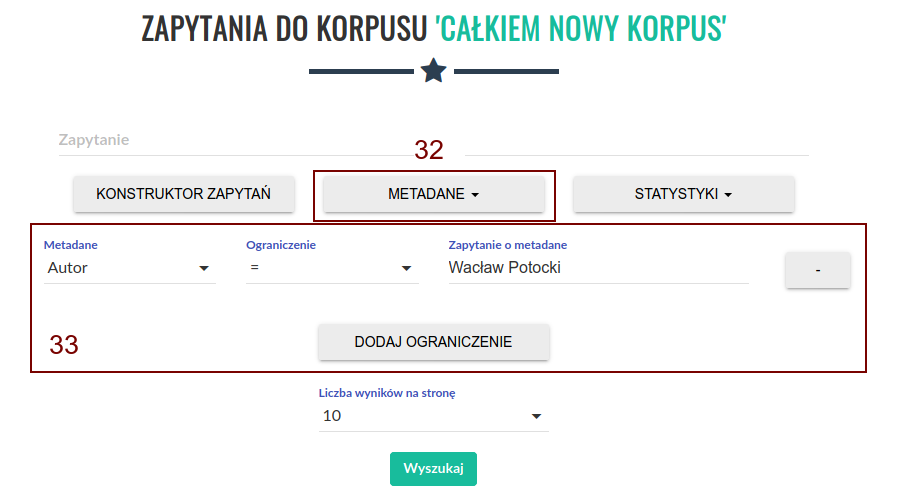
Kliknięcie przycisku (34) spowoduje rozwinięcie menu statystyk (35). Możemy tutaj dołączyć do wyników wyszukiwania pewne proste dane frekwencyjne. Przykładowo, możemy wyświetlić listę frekwencyjną wyników według konkretnego atrybutu segmentu lub wykres pokazujący rozkład wyników ze względu na wybrane metadane.
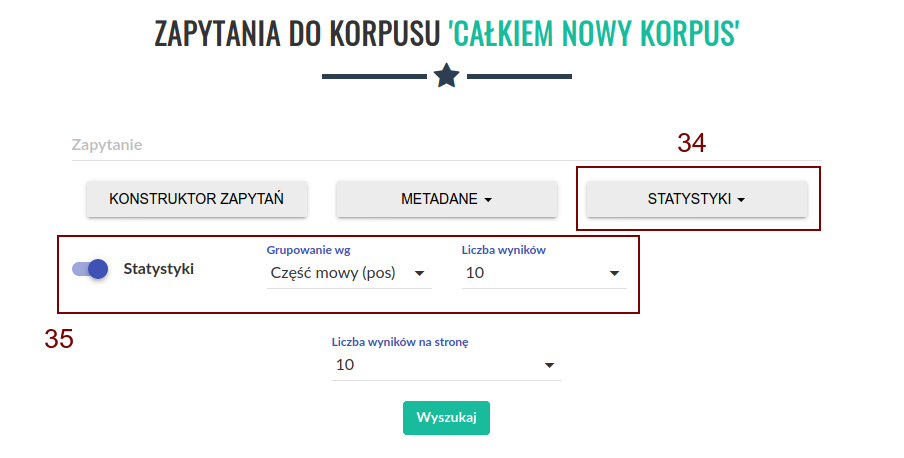
Po wykonaniu zapytania zostaniemy przeniesieni do strony z wynikami, które możemy przeglądać. Możemy też wyświetlić dodatkowe informacje o kontekście znalezionego wyniku, klikając na niego (36), lub pobrać całą listę wyników w formie csv (37). Aby wyświetlić wizualizację rozbiorów składniowych wypowiedzień w korpusach, w których opcja przetwarzania zależnościowego została zaznaczona, należy kliknąć w ikonę po prawej stronie tabeli (37).
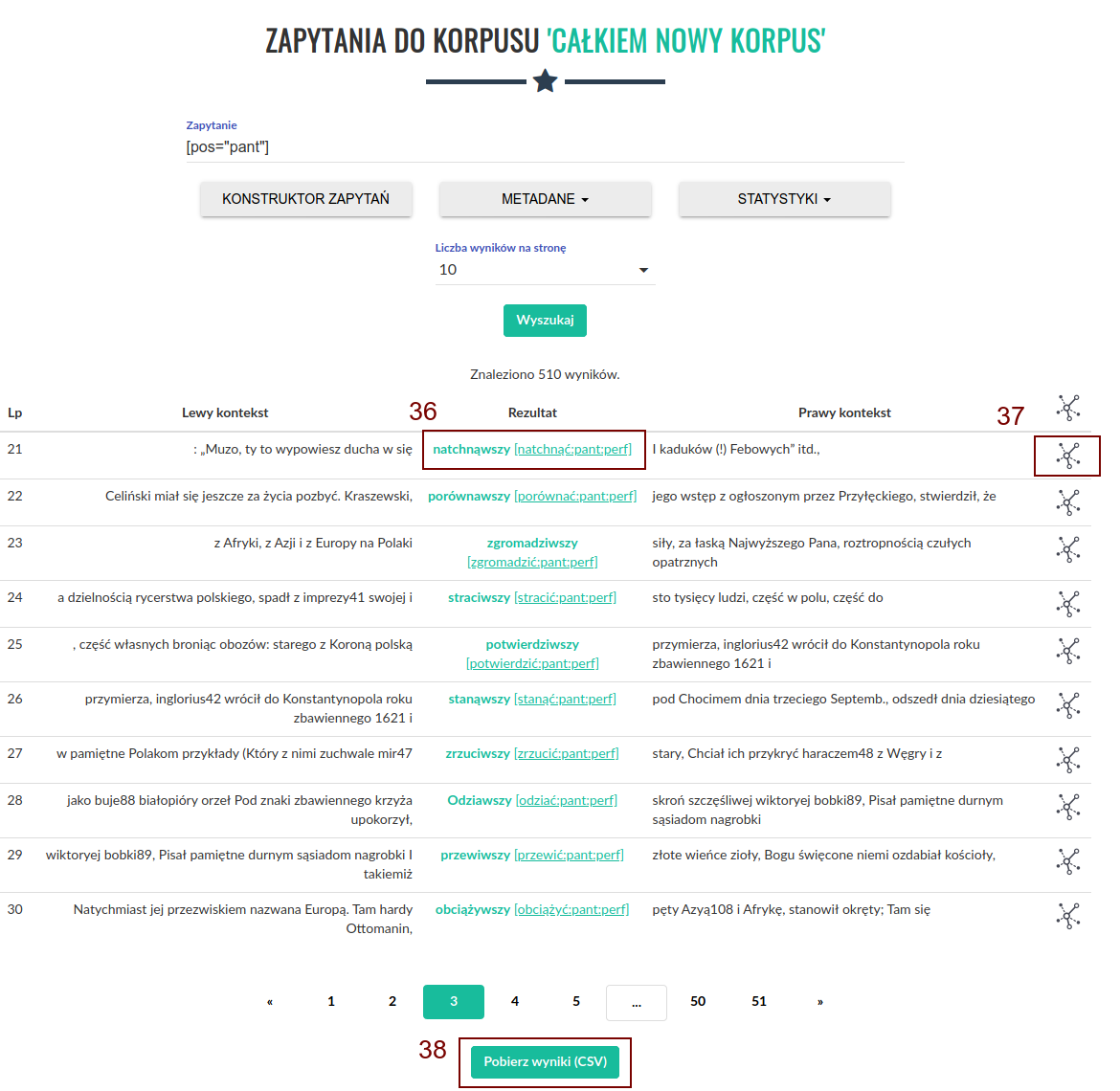
Autouzupełnianie metadanych tekstu
Podczas dodawania tekstu do korpusu z nazwy dodawanego pliku wybierane są wartości następujących metadanych:
- tytuł
- autor
- miejsce wydania
- rok wydania
, lecz jedynie, gdy wymienione metadane zostały wybrane w ustawieniach korpusu. Format tytułów tekstów powinien być następujący:
<autor>-<tytuł>(<miejsce wydania>,<rok wydania>)
W każdej z wymienionych metadanych akceptowane są tylko pewne rodzaje znaków:
- autor - litery i cyfry
- tytuł - wszystkie znaki oprócz "("
- miejsce wydania - litery
- rok wydania - cyfry
Możliwe jest jednak pominięcie niektórych metadanych. Inne przykładowe akceptowane formaty:
Uwaga: Znak "⎵" oznacza znak spacji lub dowolną ilość jej powtórzeń.
- pominięcie autora:
- pominięcie roku wydania:
- pominięcie miejsca wydania:
- sam tytuł:
<tytuł>(<miejsce wydania>,<rok wydania>)
<autor>-<tytuł>(<miejsce wydania>,⎵)
<autor>-<tytuł>(<rok wydania>)
<tytuł>()
Przykładowe nazwy plików (bez rozszerzenia):